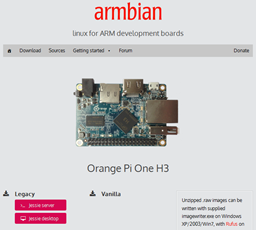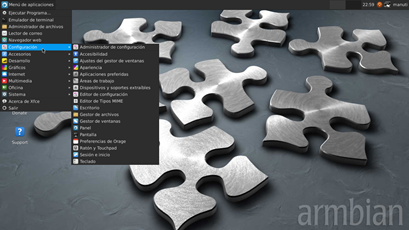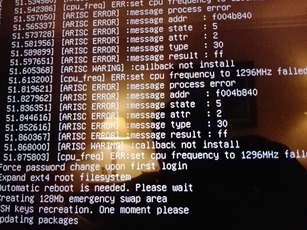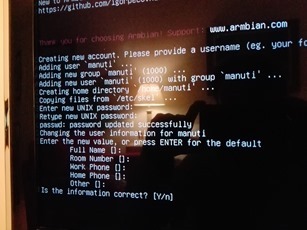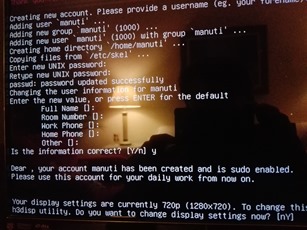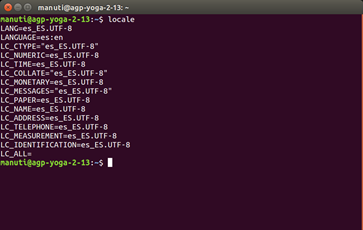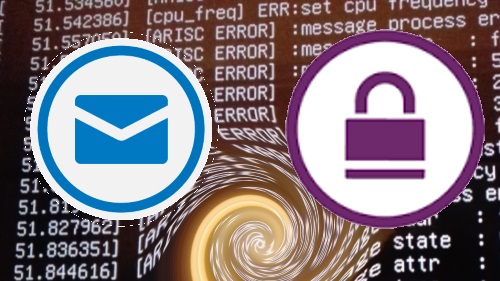Después de dar mis primeras impresiones, toca hablar del sistema operativo que ha sacado todo el potencial de este milagro. Se trata del sistema operativo, armbian, una versión de Debian especial para procesadores ARM como el que incluye la Orange Pi One.
Para instalarlo se descarga la imagen de la web de armbian o buscando las indicadas como H3 en el servidor directamente. Se descomprime el archivo zip descargado. Ocupa algo más de 2 Gigas, por lo que nos hará falta una microSD de 4Gb o más. Y se copia la imagen con un programa adecuado al sistema operativo que uses:
- Windows – Win32DiskImager
- OSX – PiWriter
- Linux – o con el comando
ddo con Discos
Ahora mismo está disponible la versión Legacy, en sus variantes Jessie server y Jessie Desktop. Las versiones de tipo Legacy incluyen un kernel más o menos antiguo, que suele ser el que suministra el fabricante, y que a pesar de los que pudiera parecer es el que tiene mejor soporte de dispositivos, aceleración 3D y de vídeo. Esto es debido a que en la mayoría de los casos llevan los drivers cerrados de los fabricantes que suelen estar asociados a estos kernels anticuados. En concreto se trata de un kernel 3.4.110. En cuanto a las dos versiones: server y desktop, solo se diferencian en que la desktop lleva instalado un entorno gráfico y una serie de aplicaciones de escritorio. El entorno es XFCE
El proceso de instalación después de descomprimirlo es idéntico a la Raspberry Pi y una vez finalizado, sacamos la microSd del PC que hayamos usado y la ponemos en la Orange Pi One conectamos todos los cables menos el de la alimentación y por último este y ya empezará a arrancar.
Durante el primer arranque dará un montón de errores, no os asustéis, se trata del sistema probando distintas cosas para averiguar que placa es al que tenemos, ya que es el mismo sistema operativo para la One, la PC y cuando salga para la Lite.
Cuando termine ese proceso, el sistema deforma automática se expande para ocupar todo el espacio libre de la microSD de manera que no haya que redimensionar ni entrar en ninguna configuración para aprovechar al completo la tarjeta.
Al iniciarse tiene el usuario por defecto root y con contraseña 1234 que nos obliga a cambiar inmediatamente.
OJO que el teclado está configurado en sloveno, por lo que es mejor en la parte de usuario asegurarse de qué estamos poniendo como contraseña, ya que exige que tenga números y símbolos para ser segura.
Después de cambiar la contraseña al root nos pide crear otro usuario más que también tendrá privilegios de root pero usando el comando sudo
Luego nos dice la resolución por defecto de la pantalla, 720p (1280×720) lo que se llamó HDready, y nos incida como cambiarlo que es básicamente con el siguiente comando h3disp :
sudo h3disp -m 1080p60
El ejemplo anterior es para poner la pantalla a FullHD. En este enlace tenéis una página del foro dedicado a este tema: [Tutorial] h3disp: change display settings on H3 devices
Después de eso el sistema se debe reiniciar y si hemos elegido la versión Desktop se abrirá un entorno gráfico con el usuario que añadimos por defecto y sin que nos pida la contraseña ni nada.
Ahora ya tocaría configurarlo un poco, empezamos por actualizar:
sudo apt-get update
sudo apt-get upgrade
sudo reboot
Configuramos el teclado (igual que en la parte correspondiente de raspi-config):
sudo dpkg-reconfigure keyboard-configuration
Elegimos el tipo de teclado (suele salir correctamente ya elegido 105 teclas Int) luego nos vamos abajo a Other y en ese nuevo menú buscamos Spanish con las teclas de flechas del cursor del teclado.
Configuramos el idioma (también como en raspi-config):
sudo dpkg-reconfigure locales
Suele dar problemas así que mejor seguir esta guía solo para PONER ARMBIAN EN ESPAÑOL
Nos vamos hasta donde encontremos es_ES y si dejamos el ingles también luego elegimos que por defecto sea el español.
Igualmente le decimos el lugar para la hora con este comando:
sudo dpkg-reconfigure tzdata
Aquí seleccionamos Europe > Madrid o Canarias o América > Santiago o Lima, lo que os corresponda.
Si el idioma no termina de pasarse a español al completo, lo que tenéis que hacer es usando el comando locale verías una lista como esta.
Pues para cada línea que tenga algo distinto de es_ES.UTF-8 tecleáis una orden de este tipo por ejemplo:
sudo export LANGUAGE=es_ES.UTF-8 sudo export LANG=es_ES.UTF-8
Y luego actualizamos los idiomas con:
sudo locale-gen es_ES.UTF-8 sudo dpkg-reconfigure locales
Y por supuesto también toca instalar el idioma para lo paquetes que lo incluyen por separado (LibreOffice y Iceweasel):
sudo apt-get install libreoffice-help-es libreoffice-l10n-es iceweasel-l10n-es-es
También si vais a instalar XRDP es necesario añadir una dependencia que no se resuelve sola, serían esta dos aplicaciones:
sudo apt-get install xrdp tightvncserver
Y ya para rematar os dejo un vídeo largo usando todo esto. Está grabado en la propia Orange Pi One usando el software de captura de pantalla Kazam a 15 frames por segundo y comprimiendo en mp4.