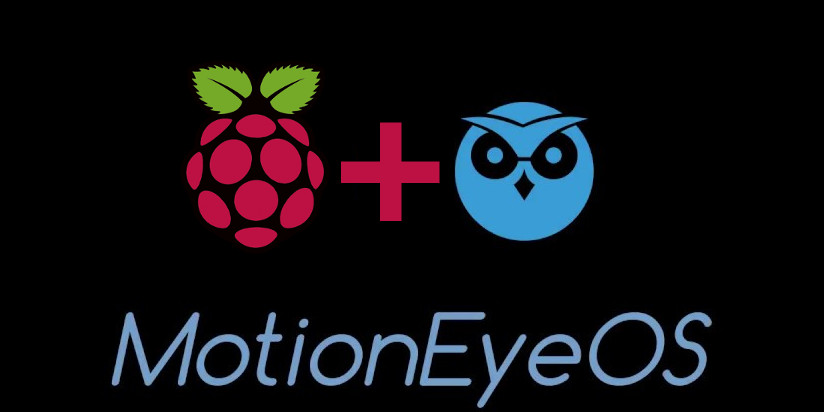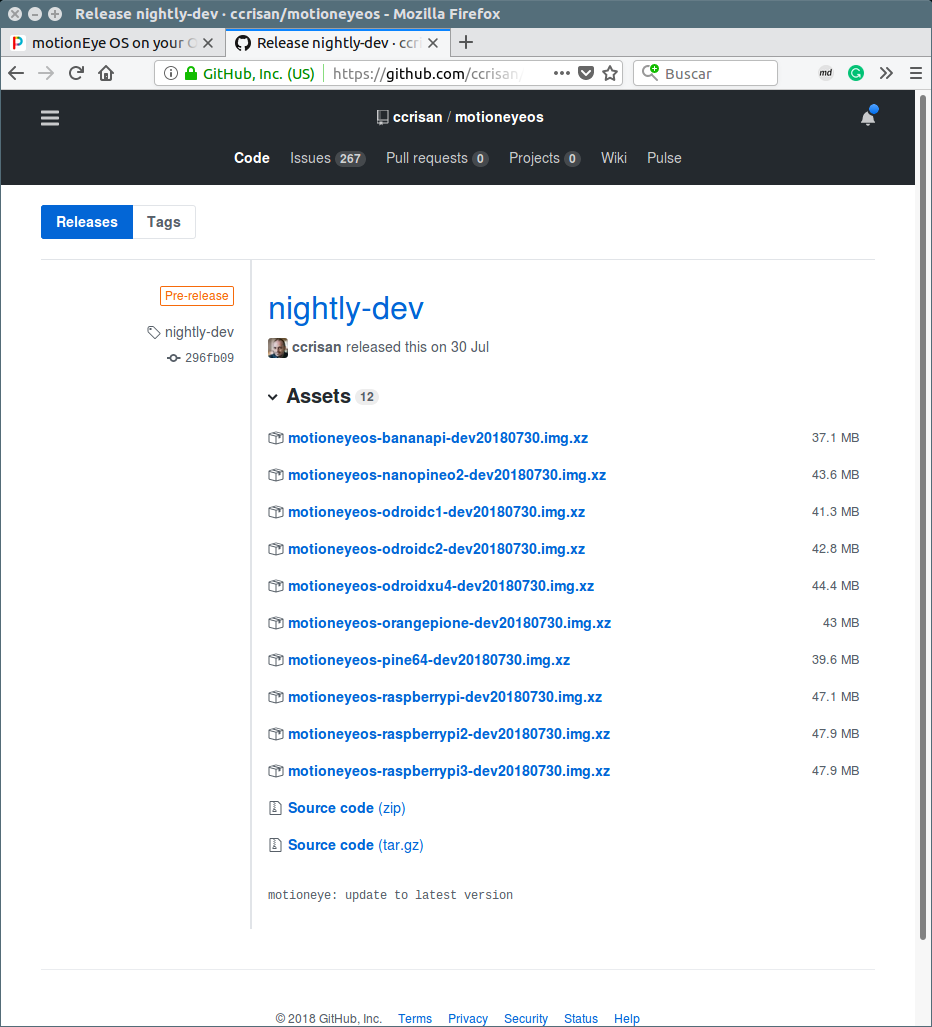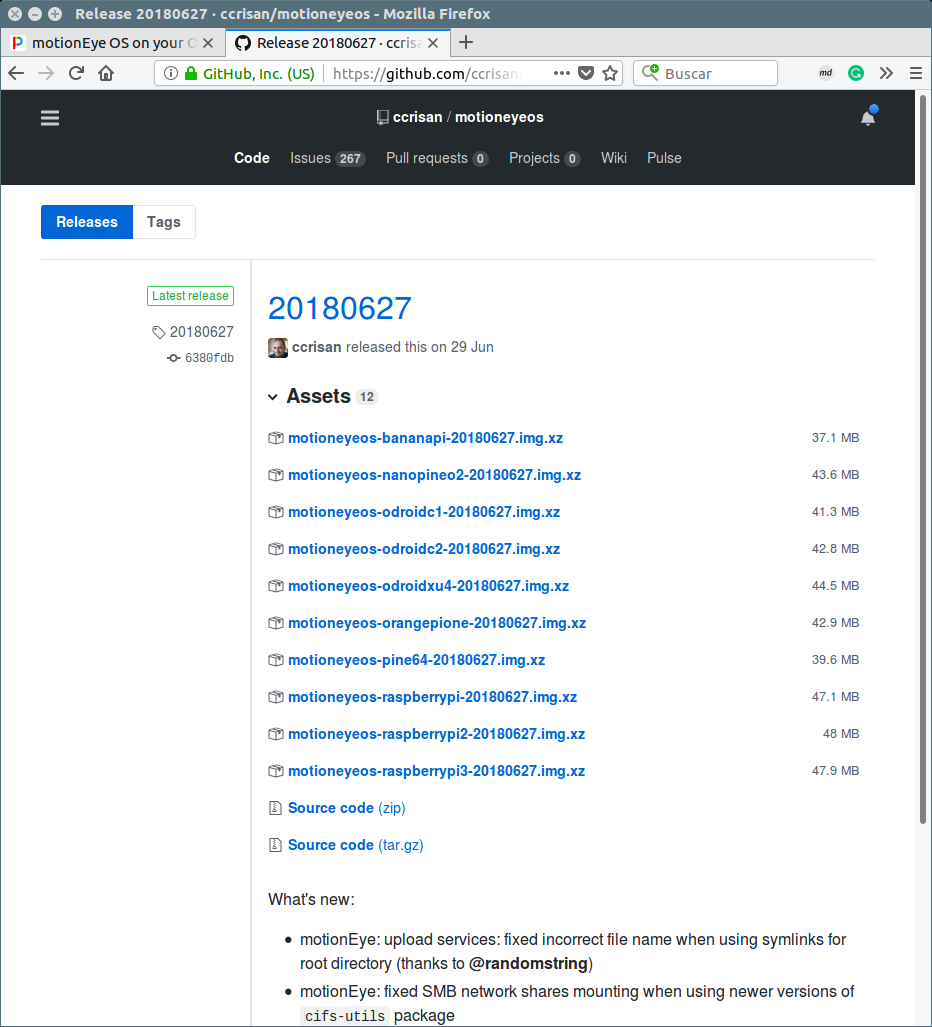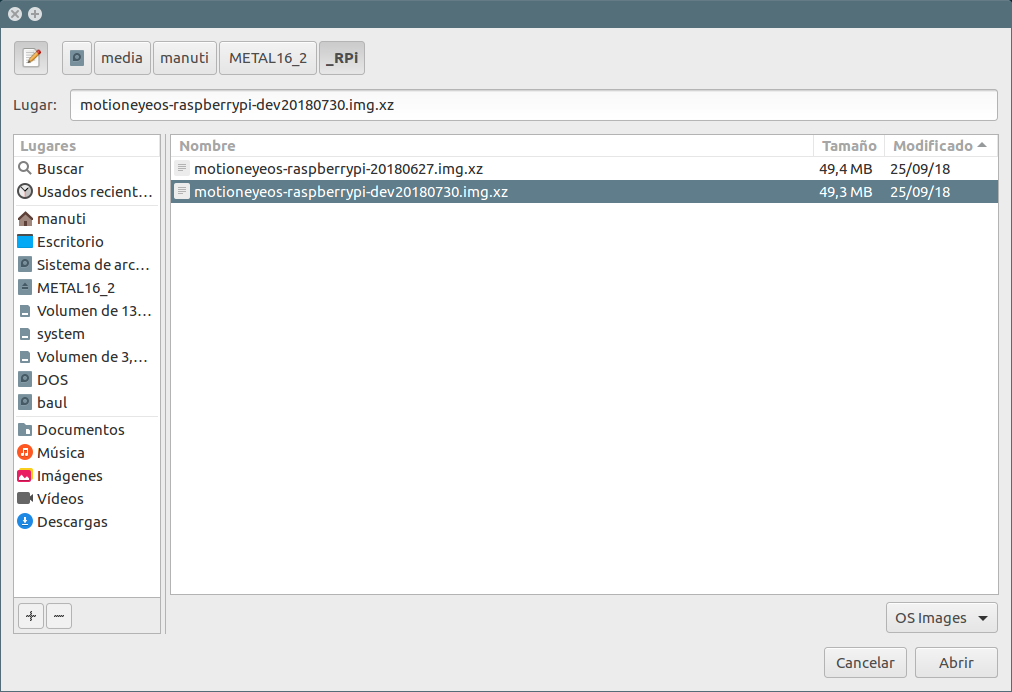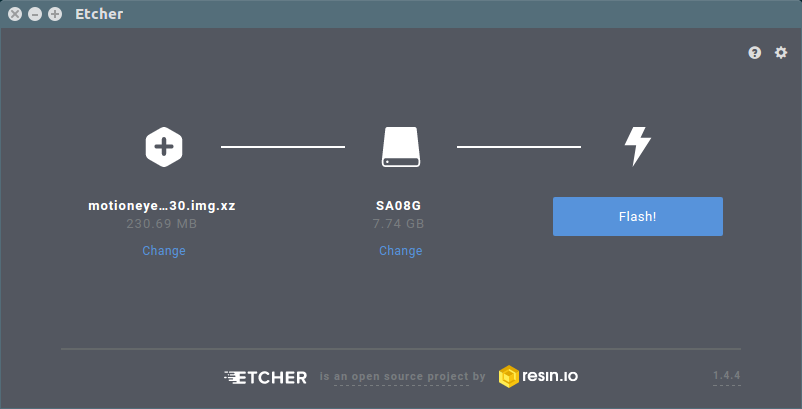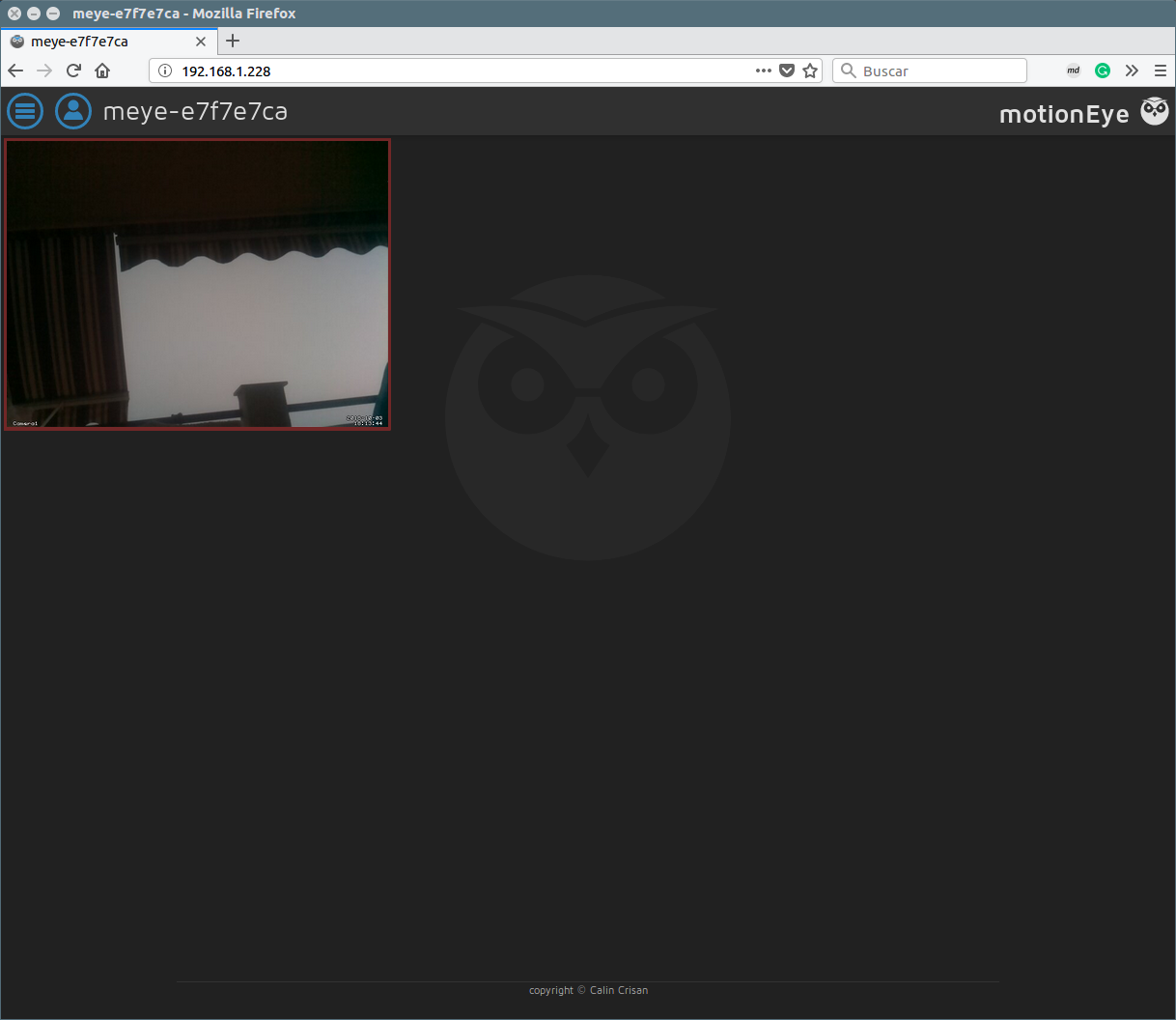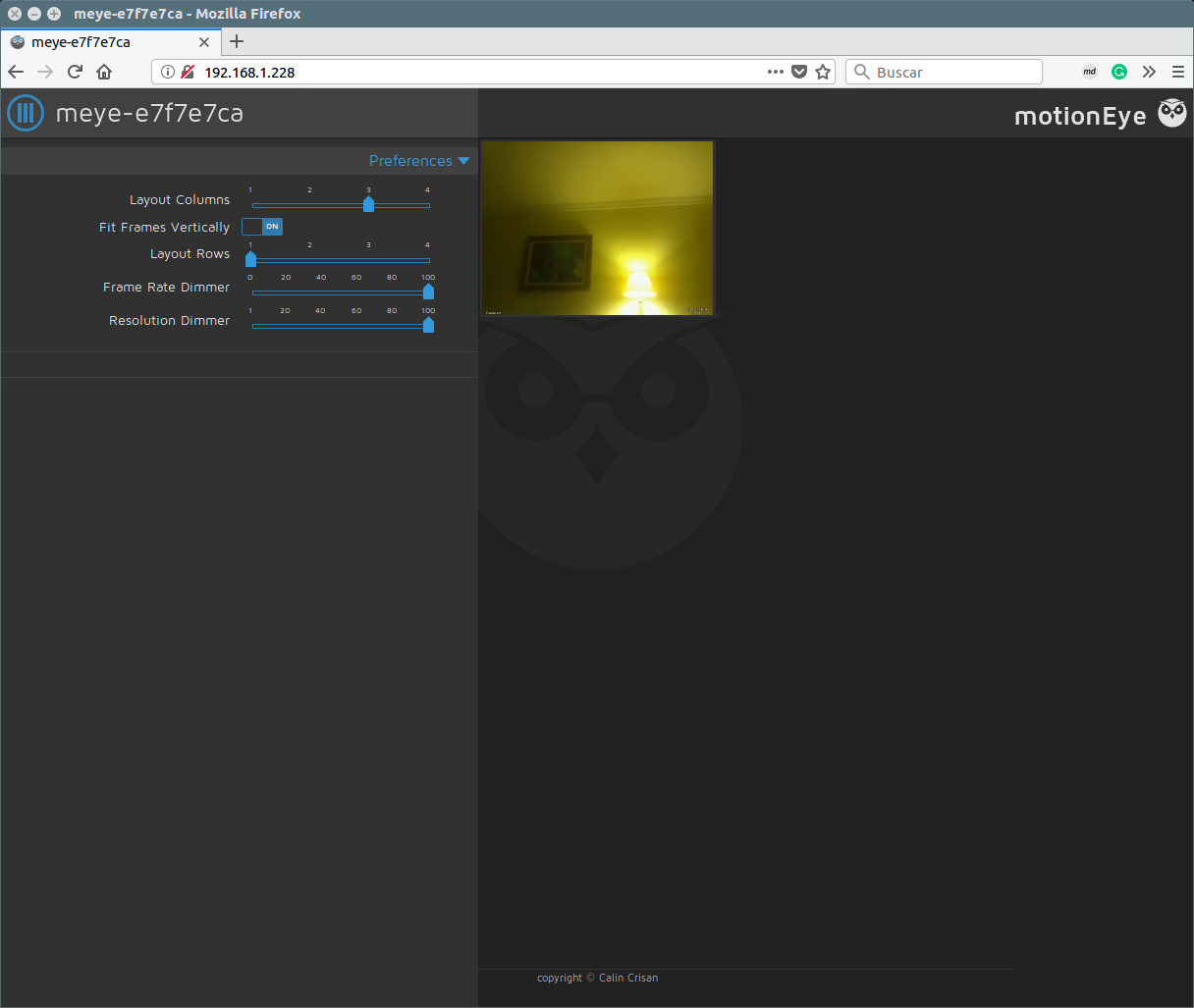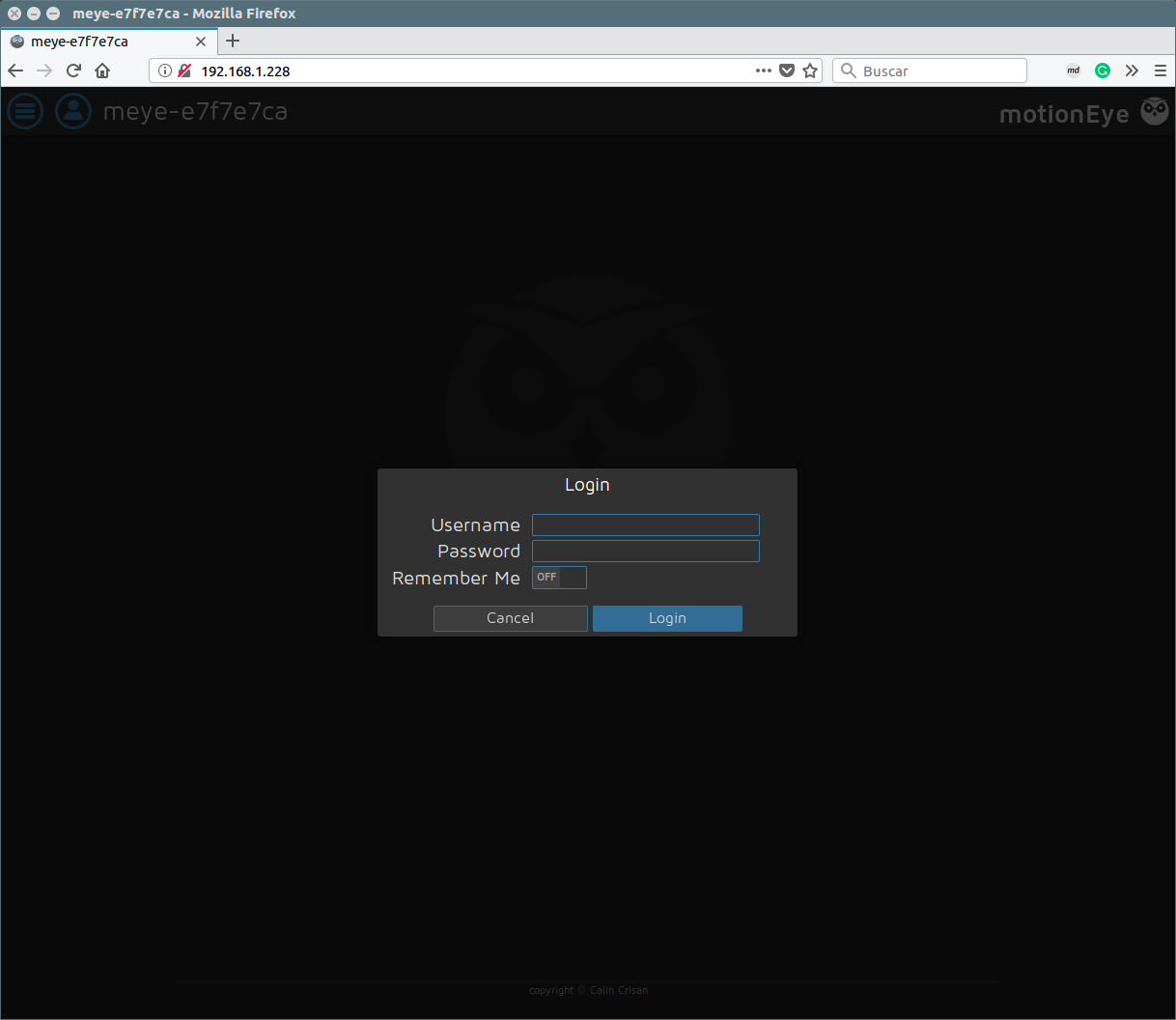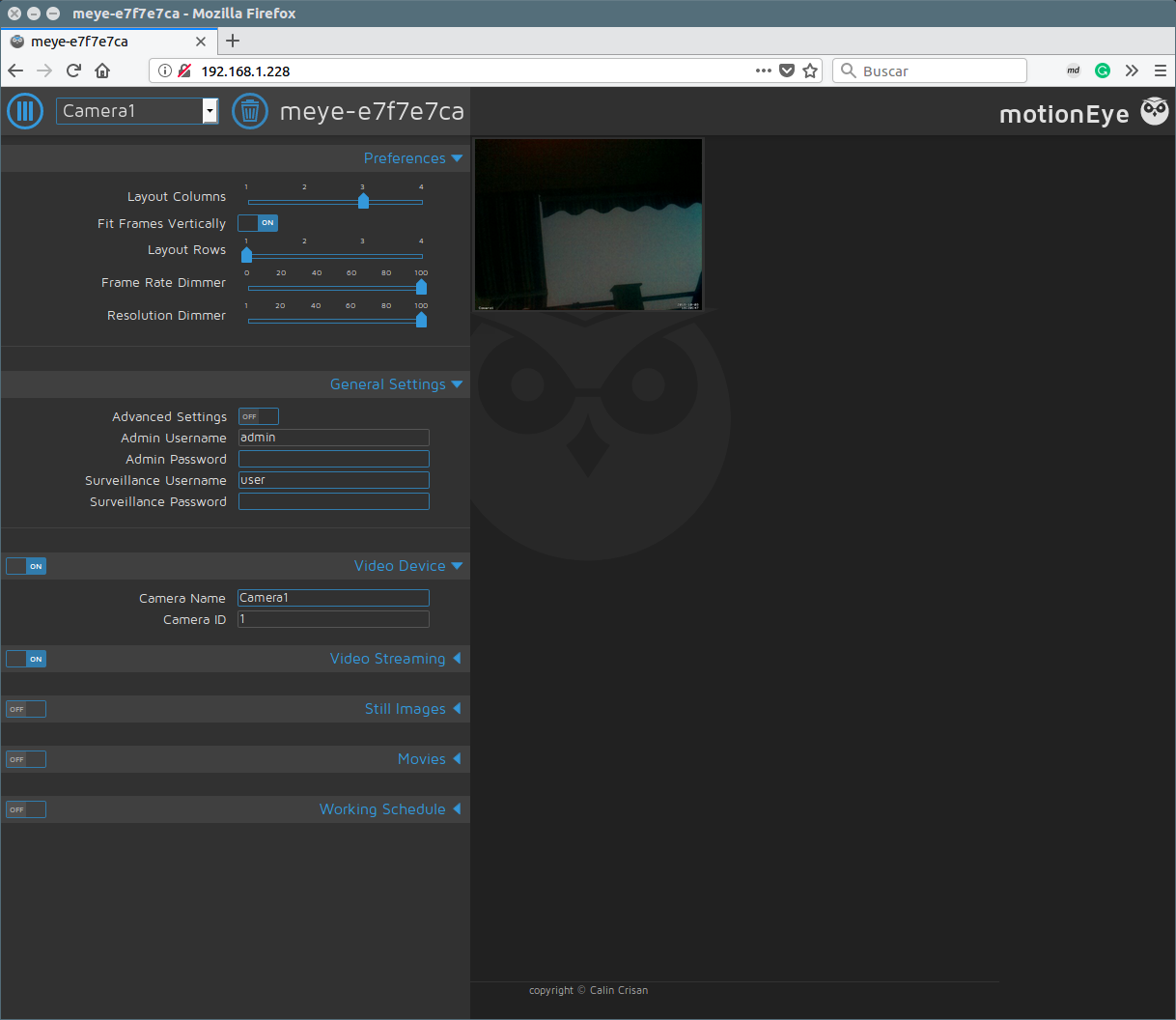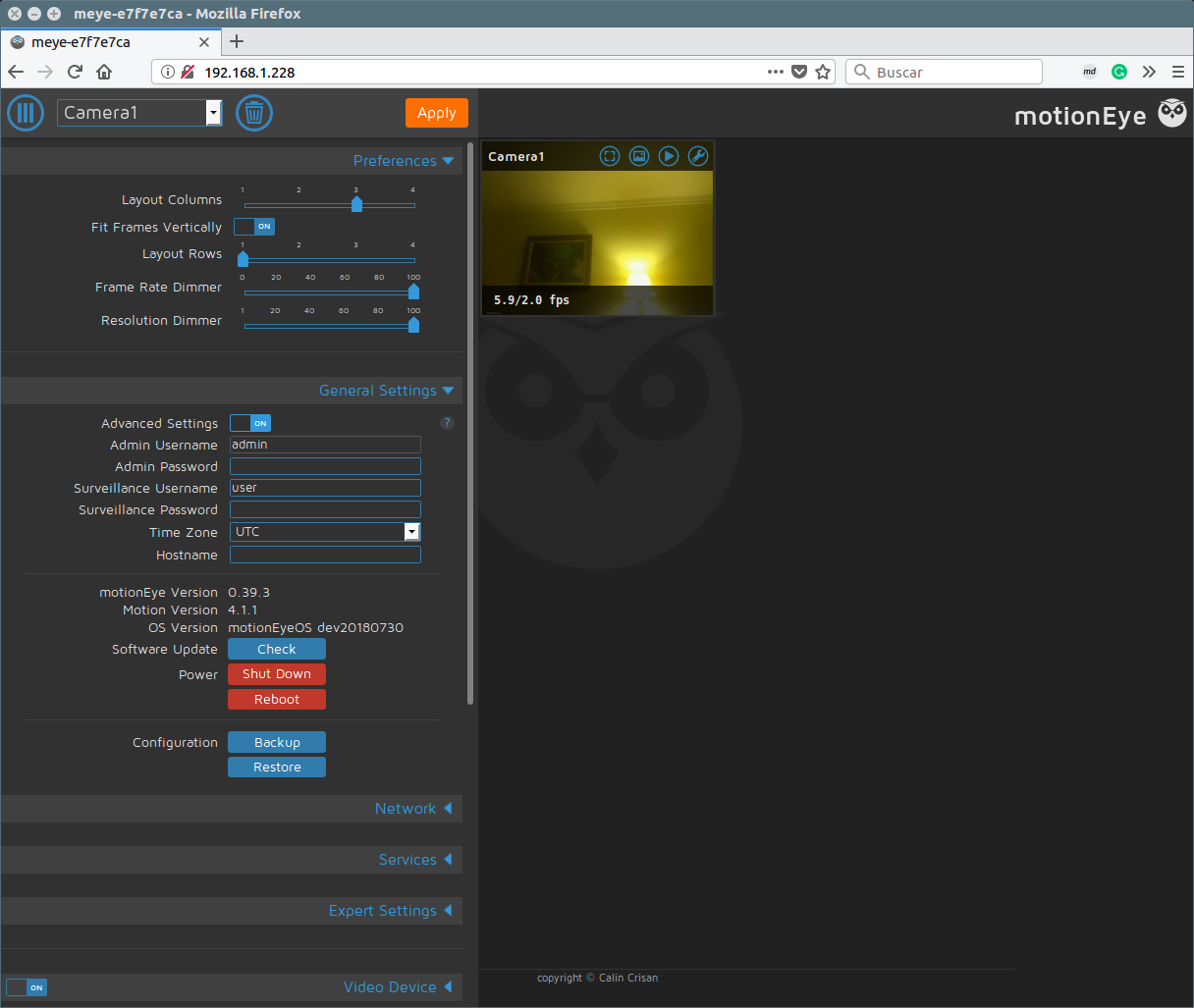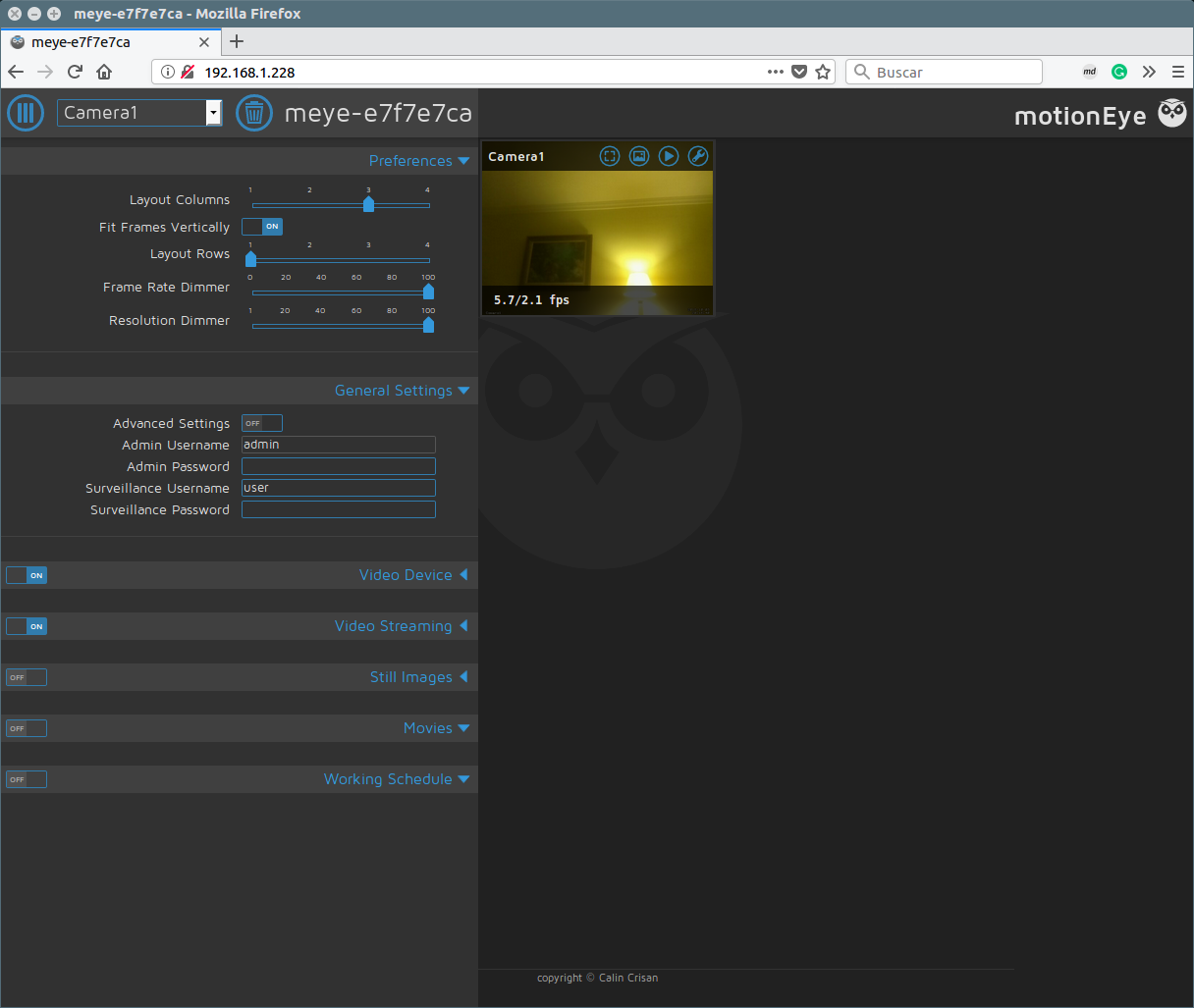La Octocam viene perfecta para usarla con motionEyeOS un sistema operativo completo con lo justo y necesario para montar una cámara de vigilancia con ella.
No se han encontrado productos.
Para descargar este sistema vamos a su página en GitHub: motionEyeOS releases y elegís entre la versión en desarrollo o nightly-dev o la estable que aparecen etiquetadas como Latest release. Además de para Raspberry Pi y la cámara hardware, este sistema operativo funciona con cualquier cámara web y está disponible para otras placas:
- Raspberry Pi 1, 2 y 3
- Banana Pi
- NanoPi Neo2
- Odroid-C1
- Odroid-C2
- Odroid-XU4
- Orange Pi One
- Pine 64
Una vez os descargáis la versión de vuestra placa, podéis grabarla de dos formas:
- con un script llamado
writeimage.shdisponible en la web para Linux y macOS. Podéis verlo en esta página del wiki. Al hacerlo de esta forma se le pueden pasar por línea de comandos parámetros para que quede configurado el Wi-Fi y una dirección IP estática. - como siempre en una microSD, yo he usado Etcher.io que es el programa que recomiendo.
El sistema ocupa muy poco: unos 20MB para el /boot y menos de 200MB para el resto del Sistema Operativo, o sea, el root o /.
Configurando motionEyeOS antes de arrancar
OJO no la pongáis en la Raspberry aún ya que hay posibilidad de dejar varias cosas que debéis configurar antes de iniciarla. En el wiki del proyecto hay un montón de opciones, vamos a ver las principales.
Sacáis la microSD y la volvéis a poner en el PC para que se vean los archivos recién copiados con Etcher.io. Deberá verse la partición /boot en vuestro gestor de ficheros de Windows, macOS o Linux. Con un editor de textos básico como Notepad++ o cualquiera que guarde los ficheros en formato Linux creáis un fichero con el siguiente texto:
country=ES
ctrl_interface=DIR=/var/run/wpa_supplicant GROUP=netdev
update_config=1
network={
scan_ssid=1
ssid="nombre-de-tu-red-wifi"
psk="contraseña-de-tu-red-wifi"
}Debéis cambiar en la primera línea el código de vuestro país:
- ES=España
- AR=Argentina,
- MX=México
- CL=Chile
- CO=Colombia
- PE=Perú
- para otros podéis mirar en la tabla de este artículo de la wikipedia.
Y por supuesto debéis poner el nombre de vuestra Wi-Fi entre las comillas e igual con la contraseña. Todo esto lo guardáis con el nombre wpa_supplicant.conf
OJO aseguraos de que no pone wpa_supplicant.conf.txt ni nada de eso, tiene que ser con ese nombre y esa extensión detrás del
.
Si además queréis que se pueda usar la Terminal remota por SSH tenéis que crear un fichero vacío y sin extensión que se llame ssh
OJO aseguraos también de que no pone ssh.txt ni nada de eso, tiene que ser con ese nombre y sin nada detrás
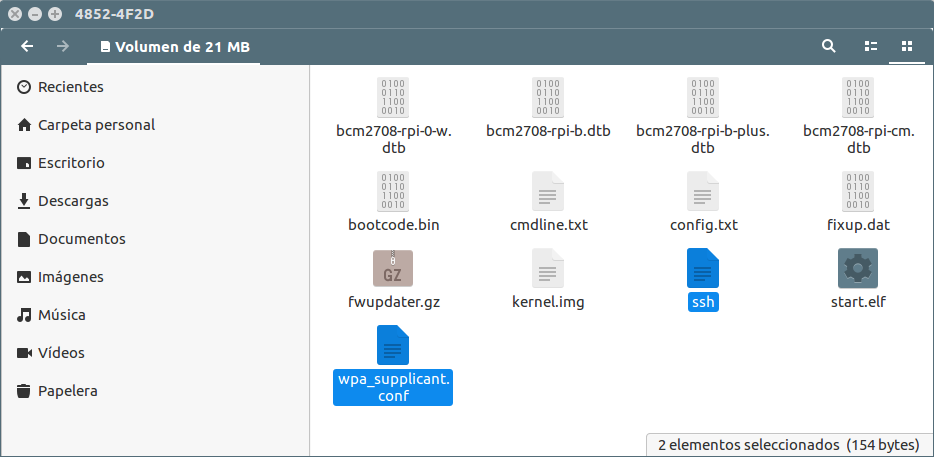
Ahora ya sí que podéis ponerla en la Raspberry y dejar pasar unos buenos 5 o 10 minutos dependiendo de lo rápida que sea la microSD y de la potencia del modelo de la placa en que estéis haciendo la instalación.
Luego la buscamos en nuestra red con alguna aplicación para el móvil como Fring o la que más os guste o podáis usar en vuestro PC o móvil, esto suele ser un poco rollo para los novatos.
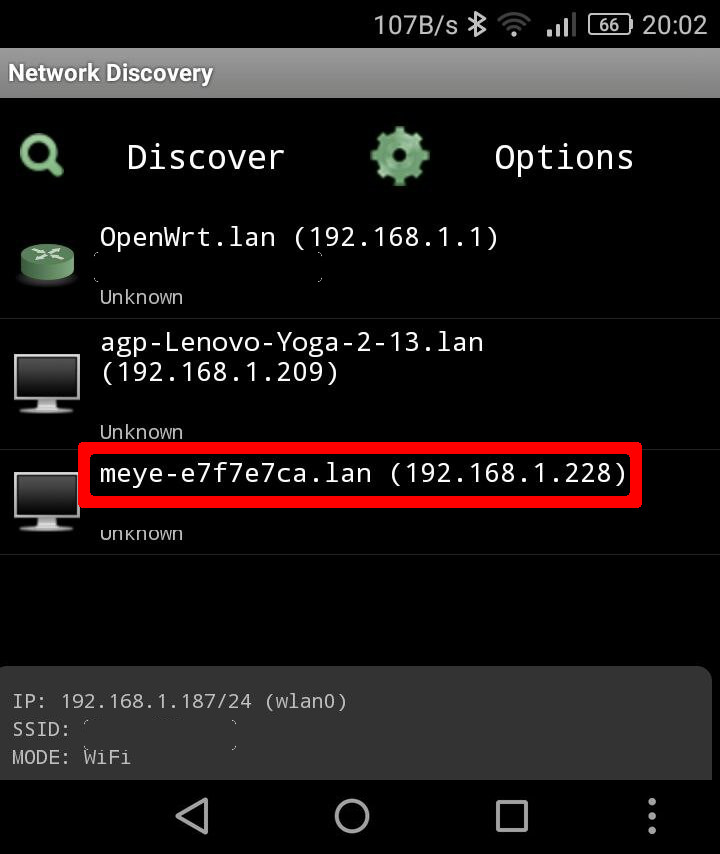
Primer arranque con motionEyeOS
Ahora si entráis desde un PC o web a vuestra cámara de vigilancia con motionEyeOS, en mi caso es la dirección 192.168.1.228 como se veía en la captura anterior.
Ahora haciendo click con el ratón sobre el icono de usuario que hay arriba a la izquierda de la pantalla junto al nombre por defecto de vuestra cámara, en mi caso es meye-e7f7e7ca. Y accedemos como eres administrador de la cámara. Para ello en la pantalla de Login entramos con el usuario admin y la contraseña en blanco, vamos sin poner nada. Y ahora ya sí tenéis todo el poder en vuestras manos.
Para entrar por SSH como usuario remoto desde una Terminal hacéis:
ssh admin@IP_del_motionEye
Y no os pedirá contraseña. Aquí os pongo una captura donde veis que usa el kernel 4.14.30 y que el arranque ha creado una partición en /home/ftp/ con el resto del espacio de la microSD para que ahí se graben las fotos o vídeos de la cámara.
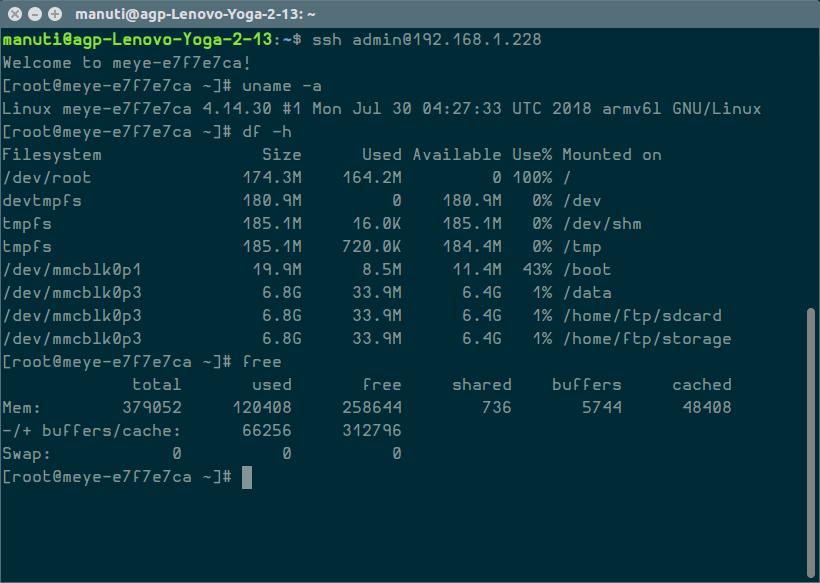
Los menús disponibles vía web son los que se ven en esta captura y si se quieren activar más opciones hay que poner en ON la casilla de General Settings
Ahora además de poder cambiar los usuarios y contraseñas podemos:
- actualizar el software dándole al botón Check de la opción Software Update
- apagar con Shut Down o reiniciar con Reboot
Y más abajo tenemos menús extras o versiones extendidas de las opciones que veíamos antes de activar las avanzadas.