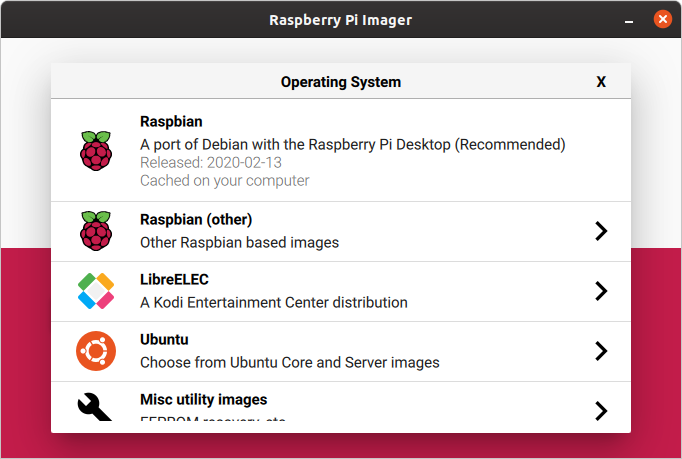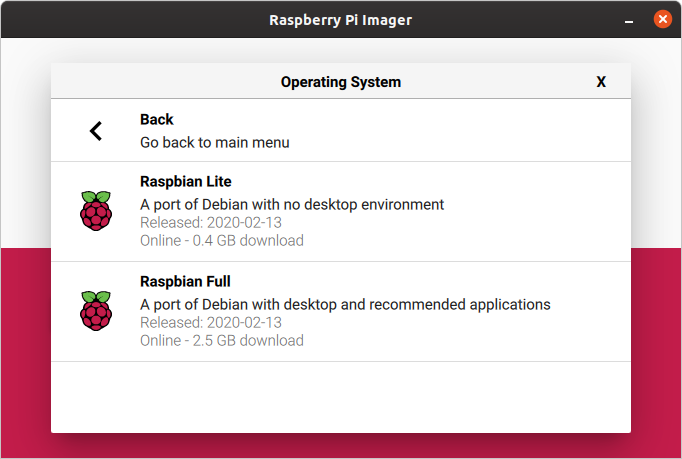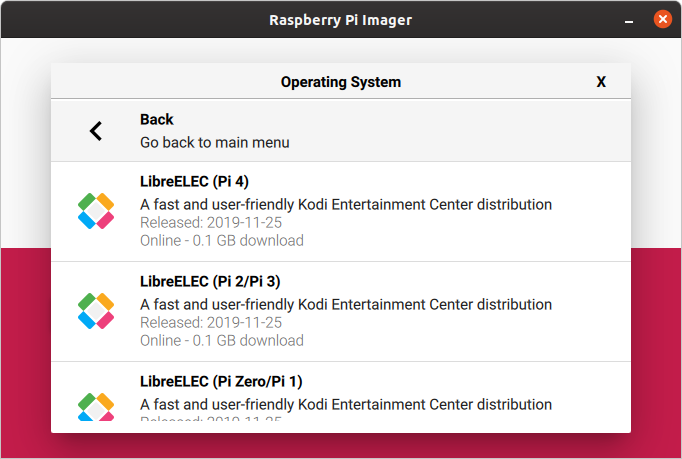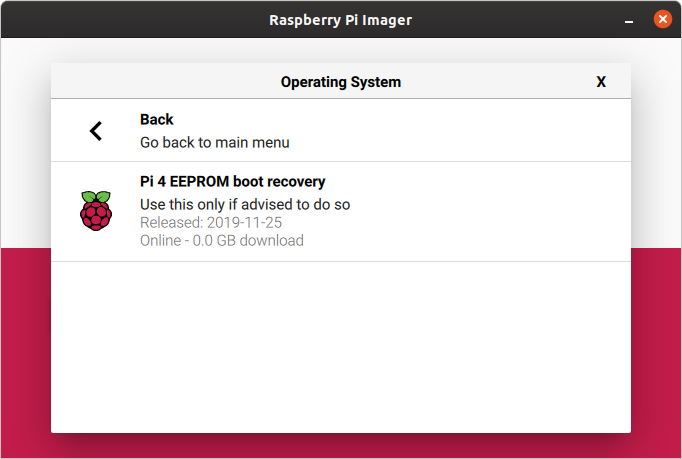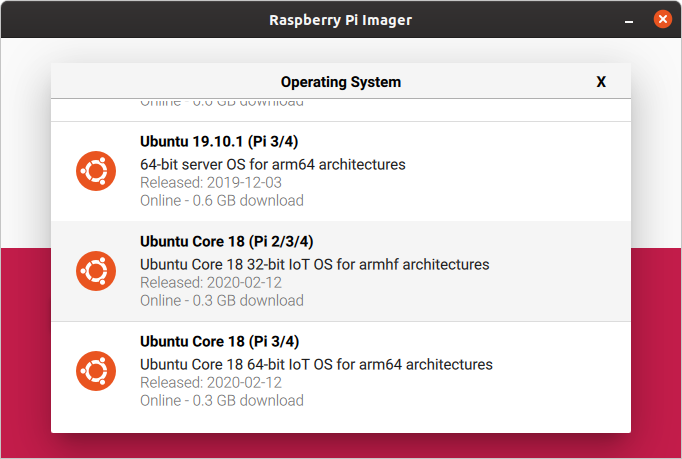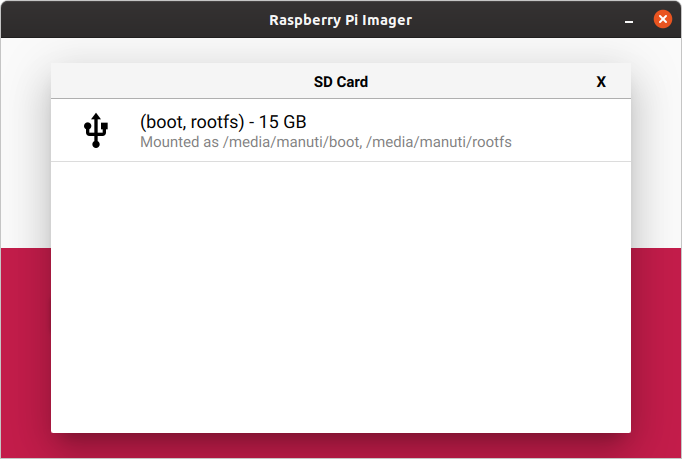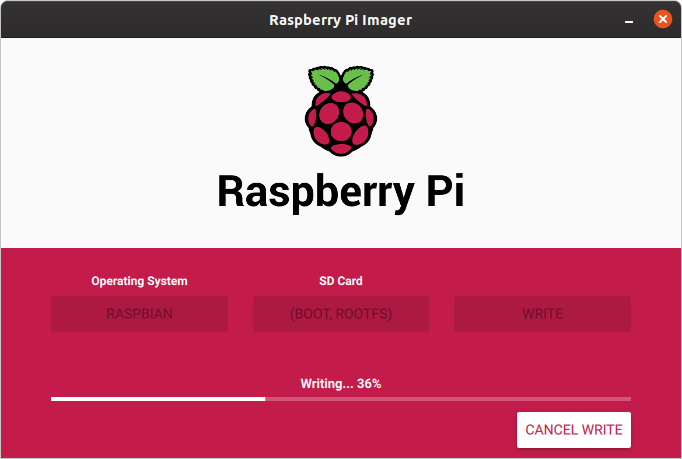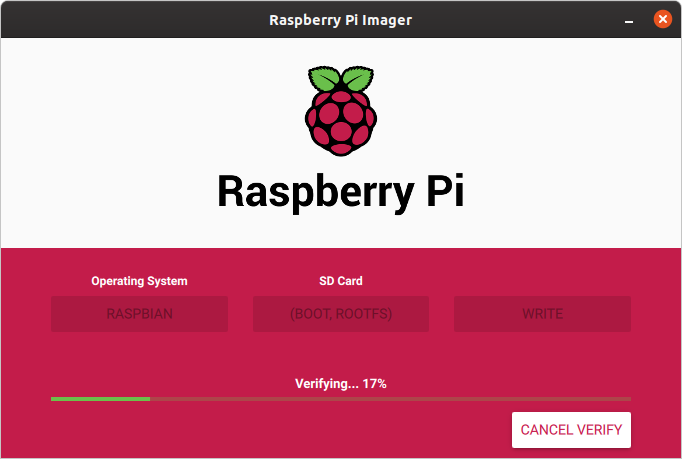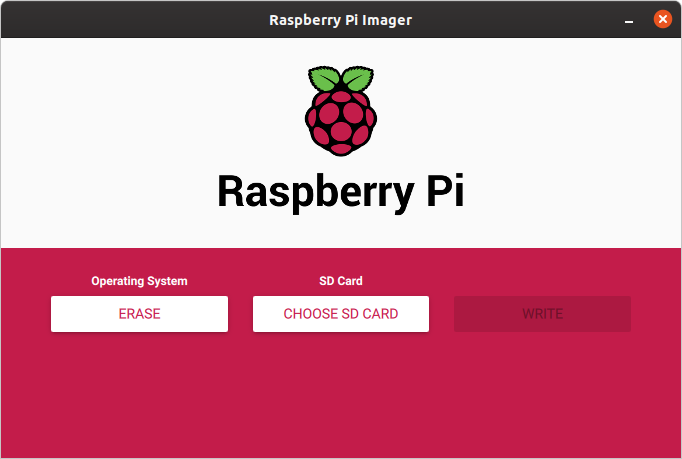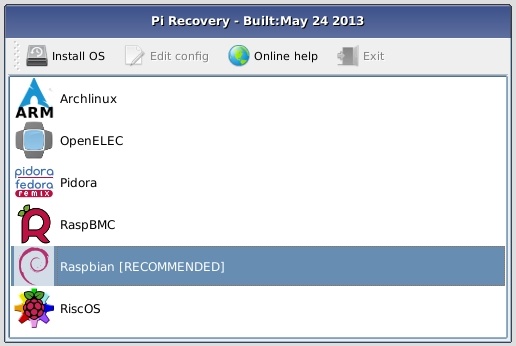Vamos a hablar de Raspberry Pi imager el instalador oficial de sistemas operativos de la fundación Raspberry Pi que lanzaron en marzo de 2020: Introducing Raspberry Pi Imager, our new imaging utility.
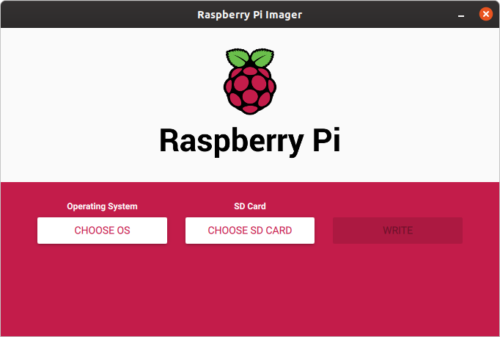
Tarjetas microSD recomendadas en marzo de 2020
Actualmente hay una cuantas tarjetas que merecen la pena y que ya comentaré en otro artículo pero os dejo esta tabla con ellas:






Última actualización el 2025-11-07 / Enlaces de afiliados / Imágenes de la API para Afiliados
Opciones de Raspberry Pi Imager
Siempre he recomendado Etcher y lo seguiré usando para las otras placas alternativas a la Raspberry Pi que tengo. Aunque creo que esta herramienta que además es multiplataforma tiene muchas ventajas ya que es igual para usuarios de Windows, macOS o Ubuntu:
Las principales ventajas de usar este software son :
-
Se descarga la ultima versión del sistema operativo elegido directamente
-
Comprueba que la instalación del sistema operativo coincide con lo descargado y no hay errores en la SD o en la imagen usada
- Incluye una opción para borrar la microSD y dejarla como de fábrica para volver a usa
Entre las opciones actualmente disponibles están:
- Raspbian en su instalación recomendada con escritorio pero sin aplicaciones adicionales. En este artículo explico las diferentes versiones de Raspbian.
- Raspbian Other que nos permite elegir entre el Raspbian Lite y el Raspbian Full. También explicados en qué consisten en el mismo artículo que dije antes.
- LibreElec que es un sistema operativo especial que viene ya preconfigurado con el media center Kodi. En este caso, tenéis que elegir que modelo de Raspberry es el que vais a usar: Raspberry Pi 4, Raspberry Pi 2 o 3 y Raspberry Pi Zero o 1. Los modelos de Raspberry Pi los tenéis en esta tabla.
- Ubuntu en varias versiones:
- 18.04.04 de 32bits para Pi 2, 3 y 4
- 18.04.04 de 64bits para Pi 3 y 4
- 19.10.1 de 64bits para Pi 3 y 4
- Ubuntu Core 18 32bits para Pi 2, 3 y 4
- Ubuntu Core 18 de 64bits para Pi 3 y 4
- Misc utility images que por ahora solo contiene la imagen de recuperación de la EEPROM de la Raspberry Pi 4 de la que hablamos en este artículo: Mi Raspberry Pi 4 no arranca
- Erase para formatear la tarjeta microSD y que se pueda volver a usar con un PC Windows.
- Use custom para cualquier otro sistema operativo que no esté entre los elegidos por la fundación. Tendremos que descargar la imagen a nuestro PC y luego abrirla desde aquí para instalarla.
Galería de opciones de Raspberry Pi Imager:
Raspberry Pi Imager paso a paso
Al abrir la aplicación vemos tres botones de izquierda a derecha son:
| Operating System CHOOSE OS | SD Card CHOOSE SD CARD | WRITE |
| Para elegir el Sistema Operativo que queremos instalar de las opciones antes indicadas | Para indicar la tarjeta microSD donde se instalará el sistema operativo | Finalmente para que se realice la copia. |
Por ejemplo si elegimos Raspbian y luego insertamos la microSD en un lector de tarjetas en el PC al elegirla se verá lo siguiente:
Ahora ya podemos darle a la opción de WRITE que borrará todo el contenido de la microSD.
Como veis en las imágenes anteriores se descarga el sistema operativo y se va copiando a la microSD. Cuando termina la escitura de la imagen procede a verificar que está todo correcto. El resultado será uno de estos dos:
- Error Verifying write filed. Contents od SD card is different then what was writen to it. Algo ha salido mal y debes repetir el proceso. Puede ser un error en la descrga o que la microSD esté dañada.
- Write Successfull «SistemaOperativo Elegido» has been writen to «Nombre de la tarjeta microSD»
You can now remove the SD card from the reader. Todo está perfecto y puedes llevarte la microSD de tu PC a la Raspberry Pi para empezar a usarla.
Os pongo las imágenes de estos dos casos:
Erase para formatear la microSD
Este es un problema clásico de las tarjetas microSD con un sistema operativo para Raspberry Pi, y es que después no se pueden reusar fácilmente de nuevo, puede haber problemas para formatearla y que se recupere toda la capacidad disponible. Antes recomendaba estas dos opciones:
Ahora con esta opción nos ahorramos tener otra aplicación más instalada. Su uso es muy simple. Es igual a instalar el sistema operativo pero se identifica con el nombre ERASE, luego elegimos la tarjeta microSD en CHOOSE SD CARD y finalmente le damos a WRITE.