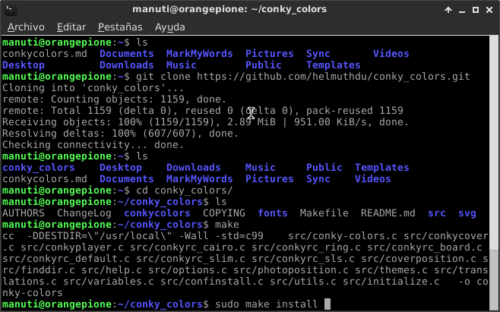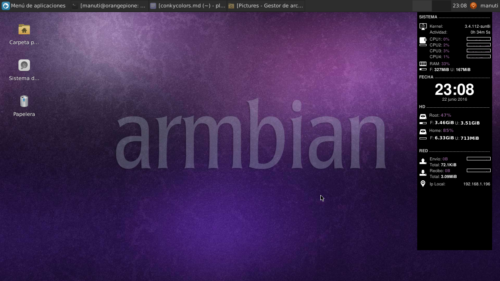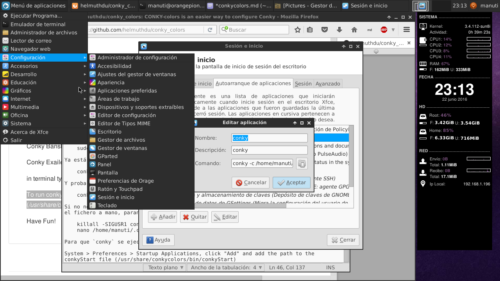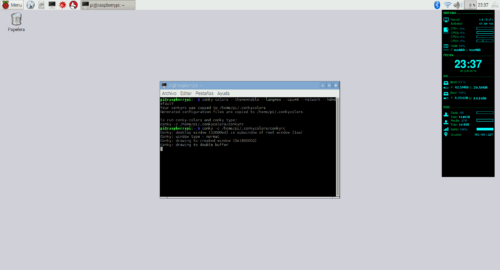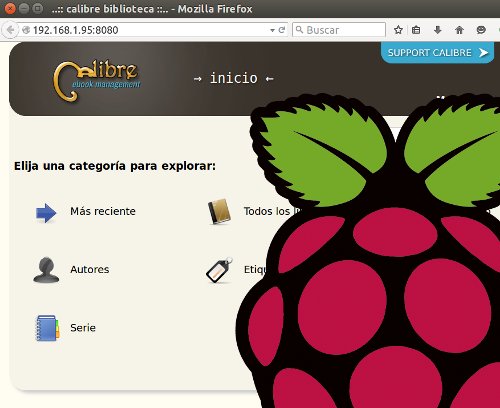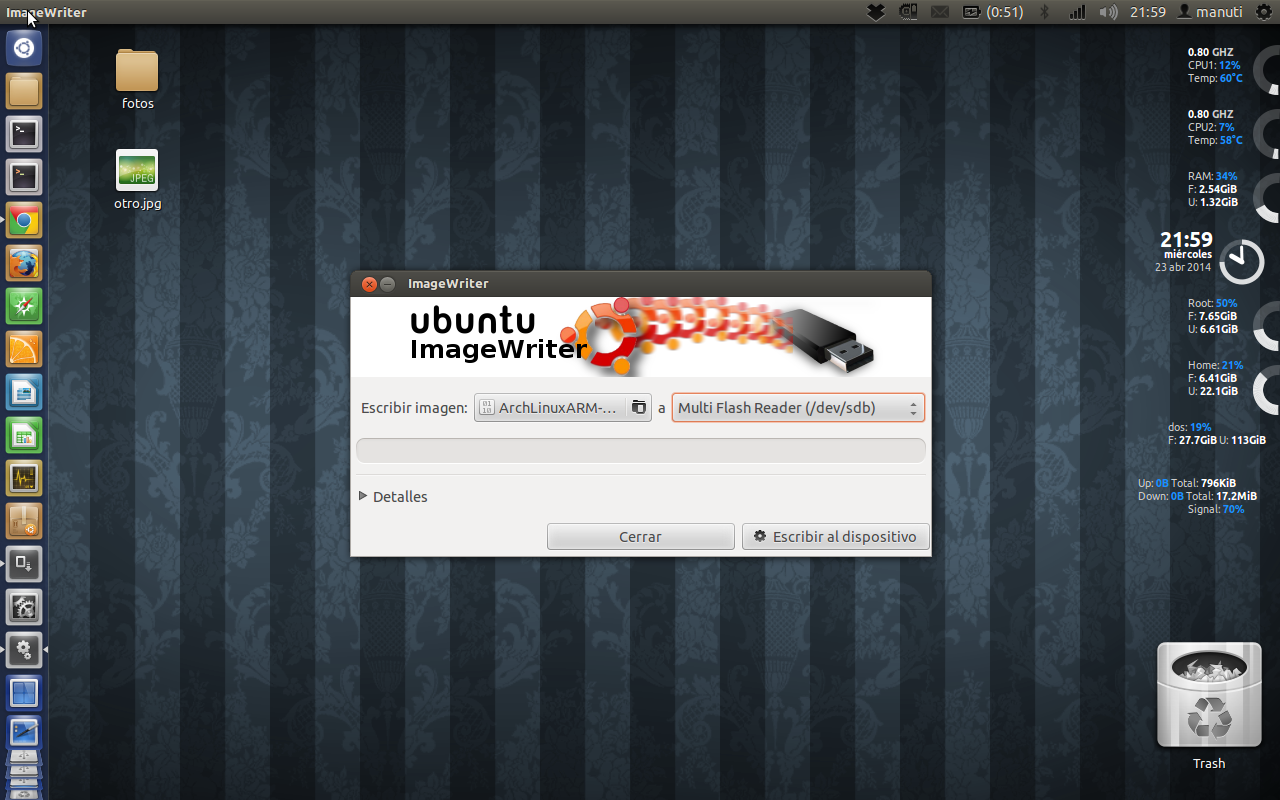Desde una Terminal, instalamos todo lo necesario (según el autor de conky-colors):
sudo apt install aptitude python-keyring hddtemp curl lm-sensors conky-all git
Cambiamos los permisos de uno de los programas necesarios:
sudo chmod u+s /usr/sbin/hddtemp
Activamos los sensores que se detecten, diciendo Yes (Y) a todo lo que pregunte:
sudo sensors-detect
Ahora descargamos el código fuente de conky_colors:
git clone https://github.com/helmuthdu/conky_colors.git
Entramos al directorio recién creado:
cd conky_colors/
Compilamos el programa:
make
Y lo instalamos:
sudo make install
Ya está listo para configurarse con estas opciones por ejemplo:
conky-colors --theme=noble --lang=es --cpu=4 --network --hd=default
OJO, en los siguientes comandos dónde pone TU_USUARIO se refiere a eso, al usuario que uses normalmente, ya sea
pio el que hayas configurado.
Y lo probamos:
conky -c /home/TU_USUARIO/.conkycolors/conkyrc
Si no nos gusta, investigad más opciones por internet. O cambiarlo a bajo nivel editando el fichero a mano, parando el servicio primero:
killall -SIGUSR1 conky
nano /home/TU_USUARIO/.conkycolors/conkyrc
Para que conky se ejecute al inicio, en el escritorio XFCE que trae Armbian vamos a:
Menú de aplicacions > Configuración > Sesión e incio Allí en la pestaña de arranque de aplicaciones añadimos una para
conkycon el mismo comando anterior:conky -c /home/TU_USUARIO/.conkycolors/conkyrc
En Raspbian vamos a:
System > Preferences > Startup Applications, click «Add» Y de igual forma añadimos una para
conkycon el mismo comando anterior:conky -c /home/TU_USUARIO/.conkycolors/conkyrc