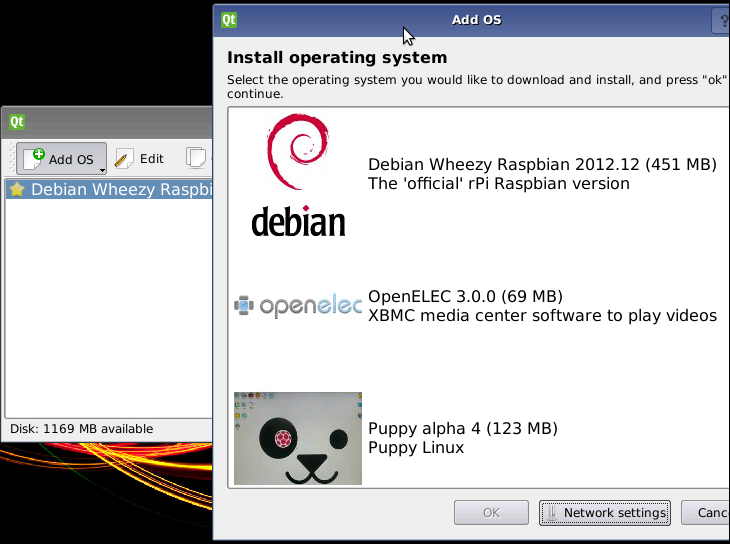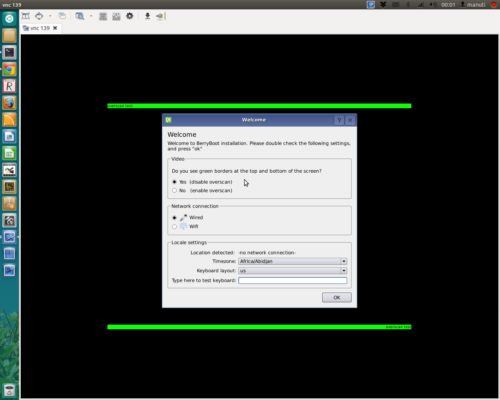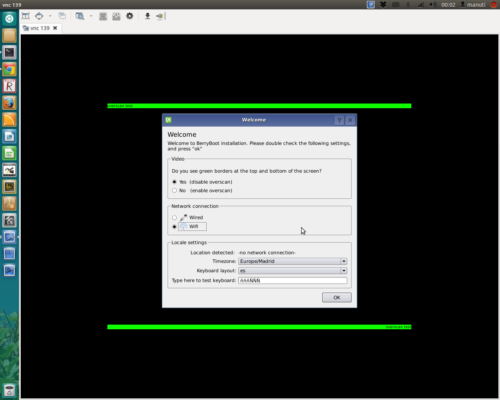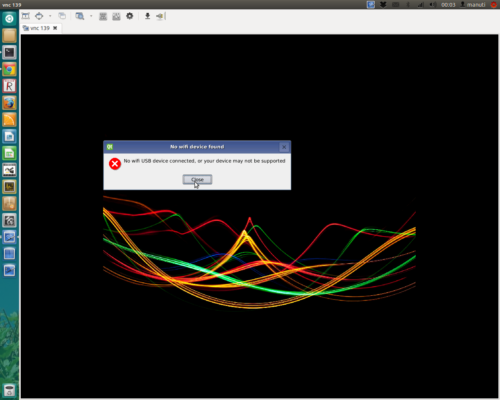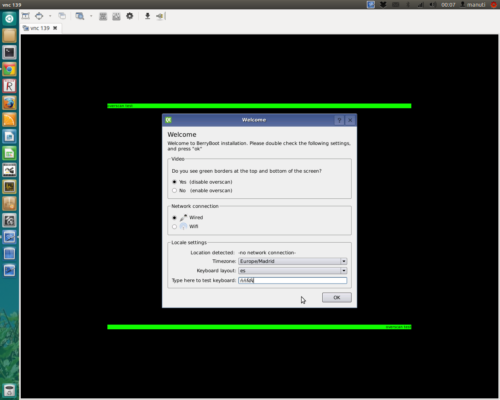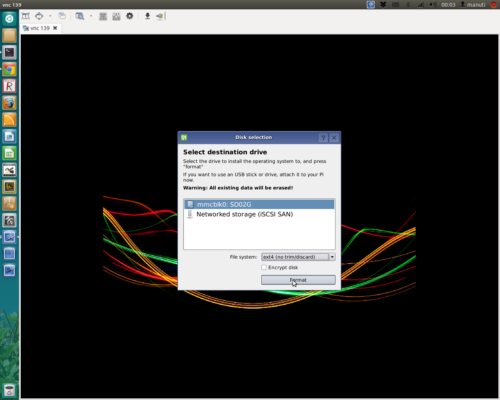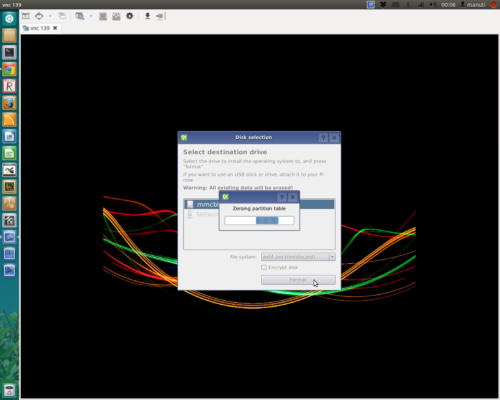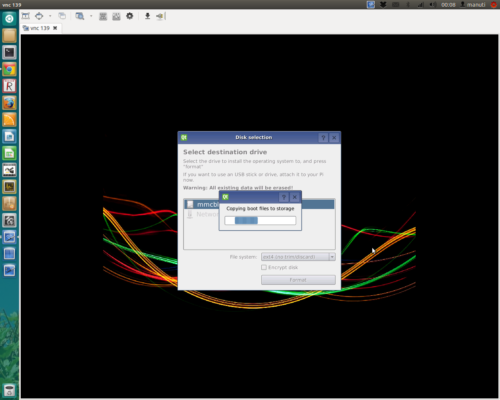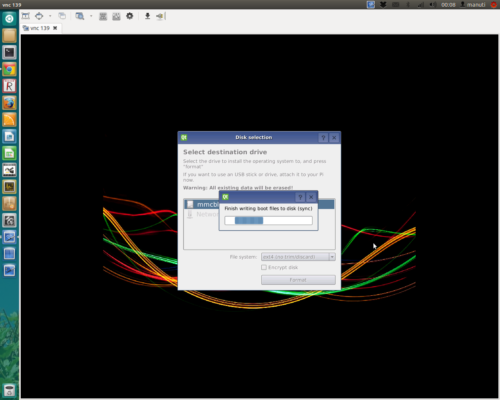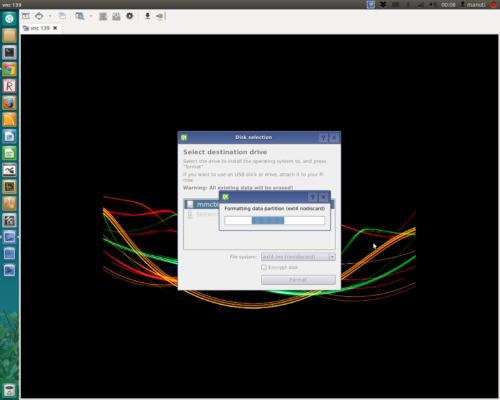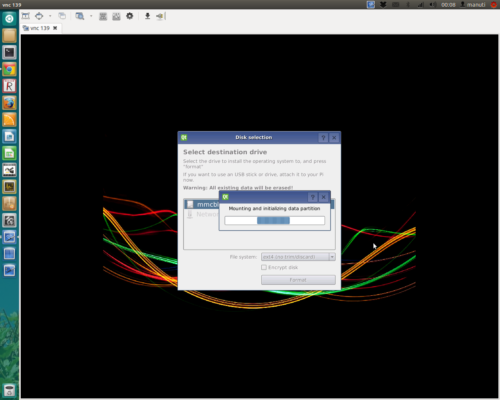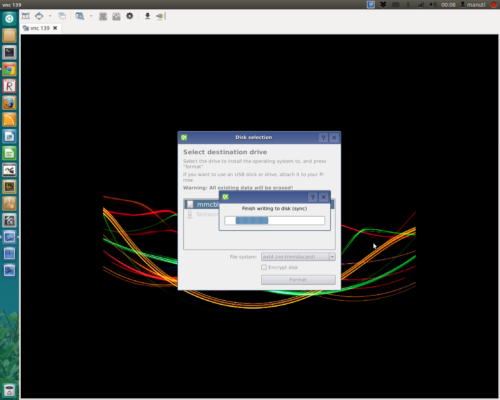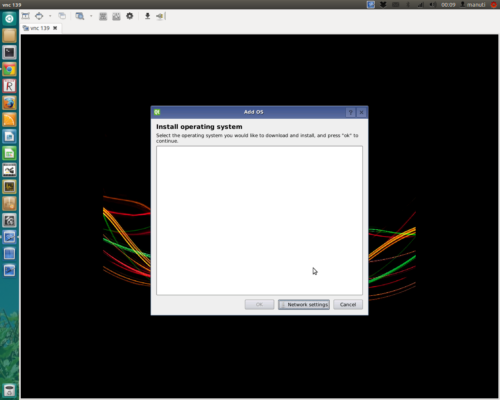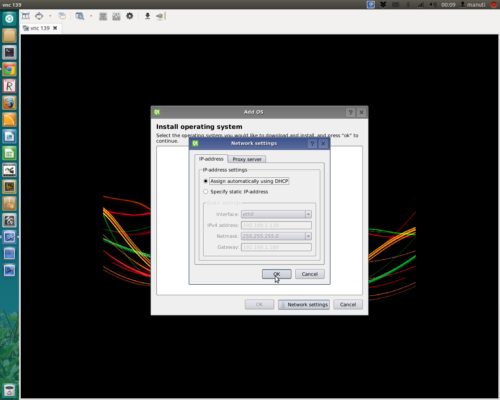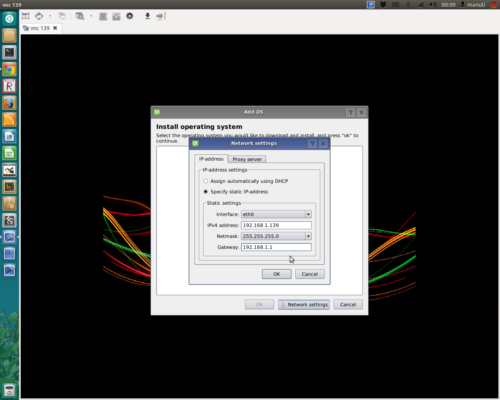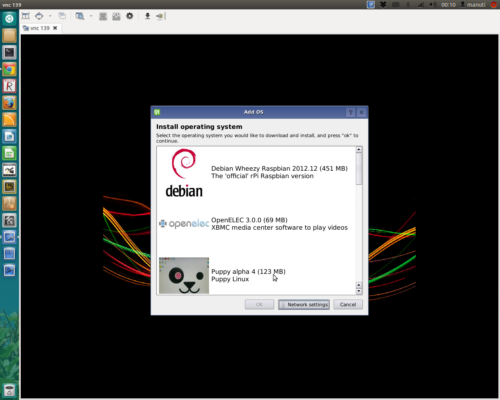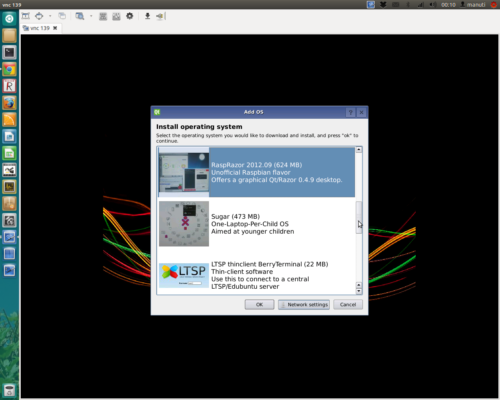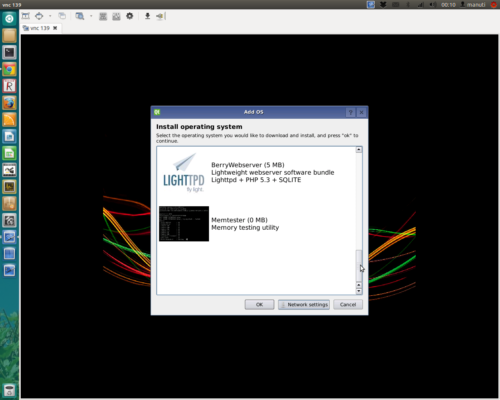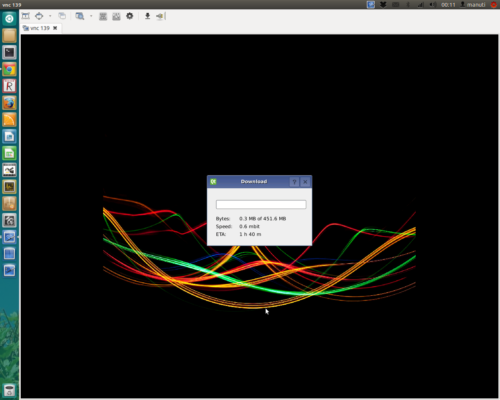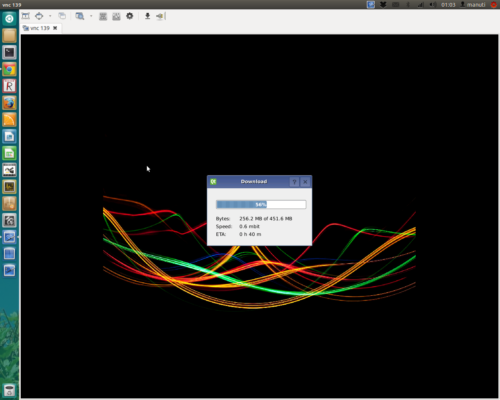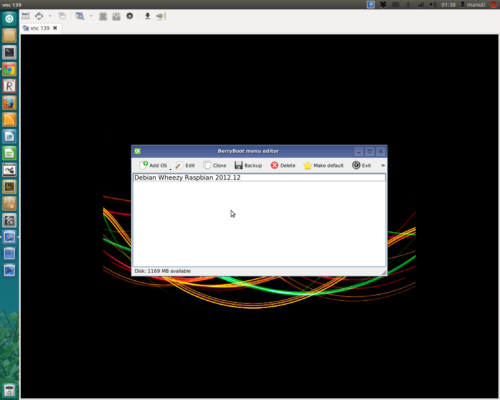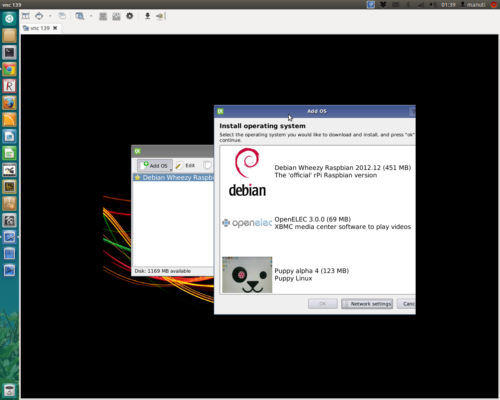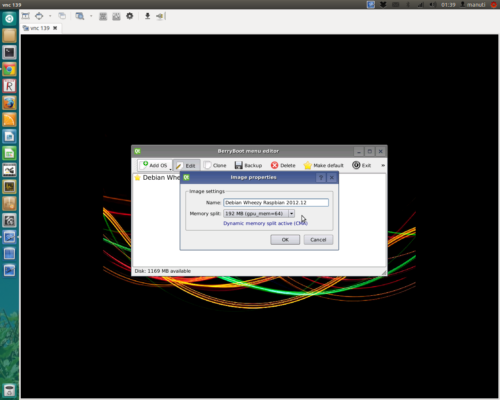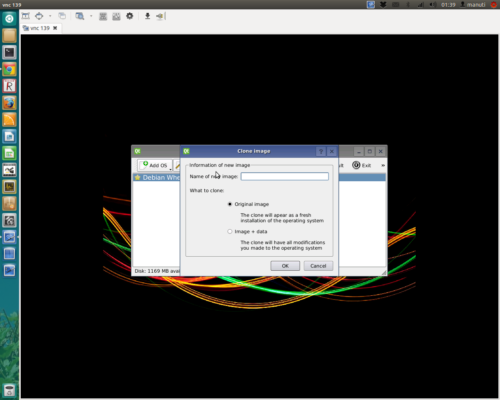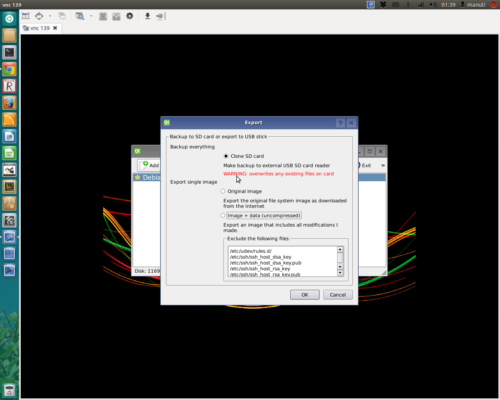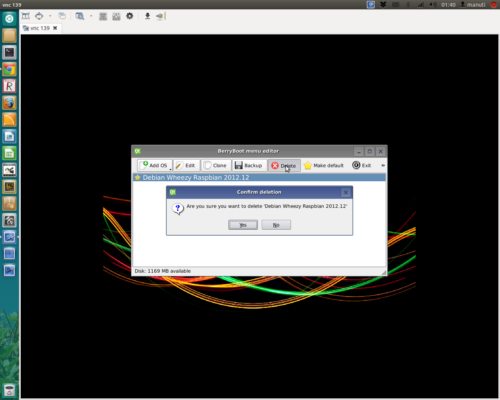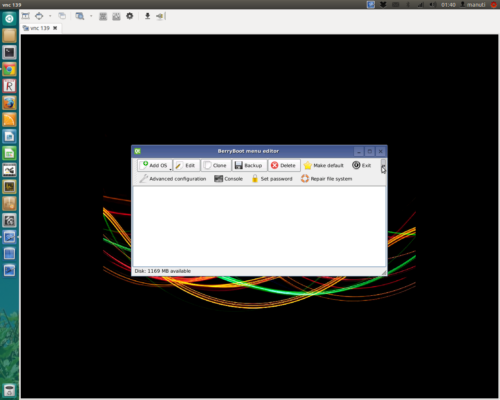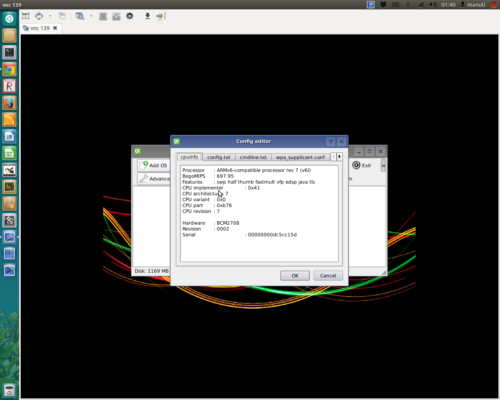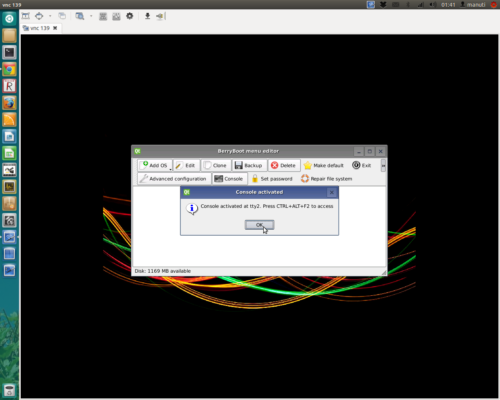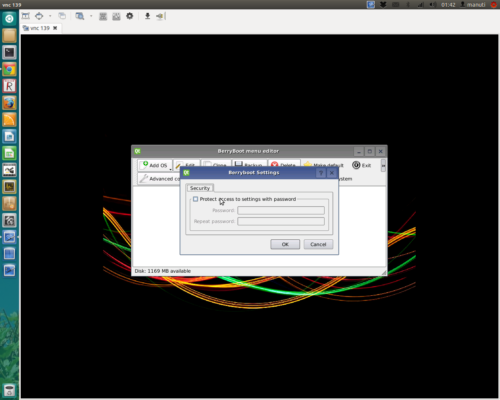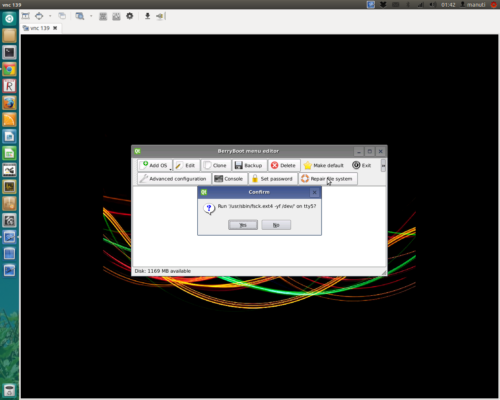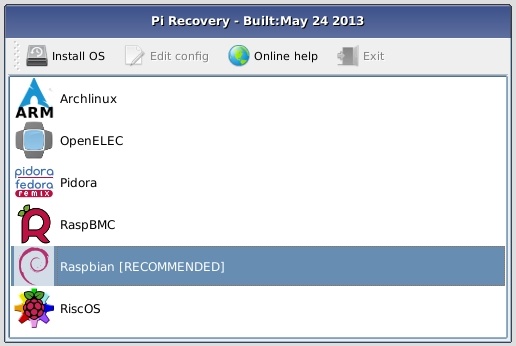Ahora que ha salido NOOBS, tal vez Berryboot pierda un poco de su utilidad, pero voy a destacar sus ventajas e inconvenientes para que elijáis vosotros mismos:
- Ventajas:
- ocupa mucho menos que NOOBS (solo unos 30MB frente a 1GB)
- permite instalar muchos sistemas operativos no oficiales
- también permite instalar el sistema operativo en USB o en una unidad de red y usar solo la SD para arranque (OJO siempre tiene que haber una SD)
- se puede instalar en remoto a través de VNC
- reconoce el mando a distancia de la TV por CEC y se puede usar para seleccionar las opciones de la instalación
- se pueden clonar las particiones ya instaladas, y tener así una estable y otra para experimentos
- Inconvenientes:
- no instala las últimas versiones de los sistemas operativos, por lo que tras instalar toca actualizar
- aunque se configura el wifi de forma muy fácil para que funcione el instalador Berryboot. Esta configuración no se incorpora al sistema operativo que instalemos y tocará volver a configurar
Por si aún no sabéis que es Berryboot, es un programa que actúa de instalador y gestor de arranque. Berryboot permite controlar varios sistemas operativos a la vez para la Raspberry y que se instala con solo copiarlo a la SD desde cualquier sistema operativo.
Ahora os pongo todas las pantallas de los pasos de su instalación con comentarios.
Instalar Berryboot en la Raspberry Pi
Lo primero, nos descargamos Berryboot y con solo descomprimir en la tarjeta SD el fichero con windows o como quieras. Luego pones la SD en la Raspberry conectada a Internet por el cable de red, y al encenderla nos aparecerá un menú como el de la imagen siguiente para elegir el sistema operativo a instalar y ya ella sola particiona la tarjeta, se descarga el sistema y lo deja instalado.
Yo usé el instalador en remoto mediante VNC en Ubuntu, por eso se ve la barra de Unity a la izquierda, no le hagáis mucho caso. Para poder entrar de esta forma necesitáis saber la IP de la Raspberry y conectaros de forma parecida a como se hace con la terminal, a ver si otro día explico algo de esto.
Lo primero es confirmar que vemos toda la pantalla (las barras verdes), elegir el tipo de conexión a la red (wifi o cable) y la localización para el teclado y la hora.
Seleccionamos las opciones convenientes y por ejemplo el teclado podemos comprobar que funciona en la ventanita para escribir.
Si no reconoce el wifi, o no lo tenemos instalado, dará un error al tratar de usarlo.
Así que en mi caso elegí red cableada (Wired) y le damos a OK.
Ahora nos pregunta dónde queremos instalar el sistema operativo, en mi caso solo aparece la tarjeta SD (SD02G) y una unidad de red (un disco duro compartido). OJO al elegir, ya que se formatea la unidad destino elegida. Abajo toca elegir el tipo de partición, lo normal es ext 4 (no trim/discard) **y le damos a **Format.
Ahora Berryboot crea las dos particiones normales de Raspberry: una de arranque y otro para los sistemas operativos.
Ya es tarde para darnos cuenta del error, el formateo ha empezado.
Luego se copian los ficheros necesarios para el arranque.
Esperamos a que finalice el proceso.
Luego se crea y formatea la partición principal.
Se monta la partición para poder usarla en la siguiente parte de la instalación.
Se finaliza el proceso.
Ya ha terminado y necesitamos definir la configuración de la red conforme a lo seleccionado al principio (wifi o wired) en Network settings.
Si no sabes los datos de tu red, o para dejar que el router lo complete (es la opción más cómoda) elegimos Assign automatically using DHCP.
Si sabes toda la información de tu red, puedes introducirla con Specify static IP-address.
Usando Berryboot para instalar los sistemas operativos
Una vez Berryboot tiene conexión a Internet se descarga una lista de sistemas operativos disponibles online para descargar e instalar de forma automática, aquí veis: Debian Wheezy Raspbian, OpenElec y Puppy Linux.
Aquí tres más: RaspRazor, Sugar y LTSP thinclient.
Y para terminar: BerriWebserver con LightTPD y memtester.
Una vez elegido, por ejemplo, Raspbian, lo descarga.
Y ya estaría disponible para arrancar.
Opciones adicionales de Berryboot
O podemos usar el menú disponible para las siguientes opciones.
Add OS nos permite añadir otro sistema operativo a instalar simultáneamente con el anterior, si, podéis tener varios sistemas en una SD o disco externo USB
En Edit podemos elegir el reparto de RAM entre la tarjeta gráfica y el sistema operativo.
En Clone, podemos clonar la partición completa, con el sistema operativo limpio, Original image, o con todo lo que hayamos hecho e instalado, Image + data. Esta opción es genial para a partir de una instalación estable, trastear con una copia con la tranquilidad de no perder el trabajo y la configuración que sabemos nos funciona.
Otra opción disponible y muy interesante, es Backup. Esto permite volcar la SD a un USB (se pierde todo por que formatea) al completo, Clone SD card, o una sola de las instalaciones de las varias que pudiésemos tener, Export single image. En este caso igualmente disponemos de las mismas opciones que en clonar, o sea: el sistema operativo limpio, Original image, o con todo lo que hayamos hecho e instalado, Image + data (uncompressed). Podemos además seleccionar algunas carpetas o ficheros que no queramos incluir en esta copia de seguridad, Exclude the following files.
En Delete borramos el sistema operativo que hayamos seleccionado de los instalados.
Opciones adicionales de Berryboot
Al darle al icono >> nos aparecen más opciones
Advance configuration para editar en modo texto la configuración de arranque, config.txt, muy útil si hicimos overclock y no arranca. La configuración de la ventana de comandos, cmdline.txt y la configuración del wifi con wpa_supplicant.conf.
En Console podemos abrir una Terminal de comandos local a la que acceder presionando simultáneamente CTRL+ALT+F2.
Set password para añadir o cambiar la contraseña de Berryboot, no confundir con la contraseña del sistema operativo que instalemos.
Y por último Repair file system que ejecuta una combinación de comandos estándar, fsck.ext4 –yf /dev/, para tratar de reparar una SD o USB dañados por errores de fallos en el arranque, apagado brusco, etc. No hace milagros, pero puede salvarnos de un apuro.